How to create an App Secret that never expires
If you are using the Azure Portal UI you may have noticed that the maximum lifetime of a secret is two years. This is however only a limitation of the UI and it is possible to create secrets with a longer lifespan.
This approach will show you how you can use PowerShell to create secrets with an expiration time of your choosing.
Get the Object ID of your App Registration
Navigate to portal.azure.com and open the App Registration for which you would like to create a secret.
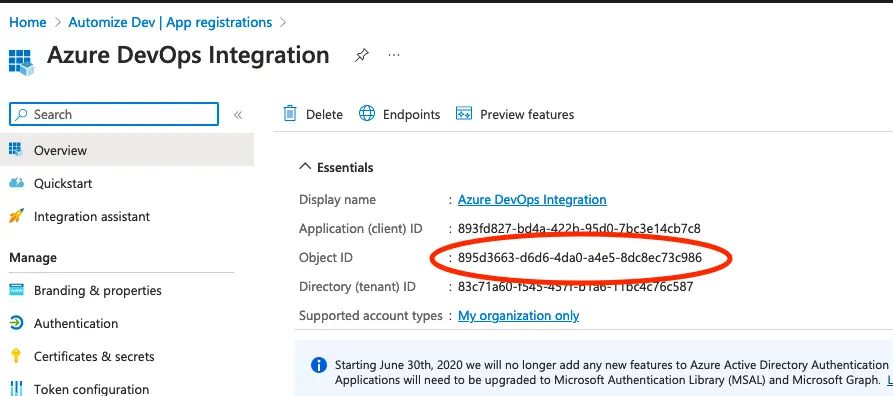
Locate the Object ID of your App registration and copy it.
Use PowerShell to create your new secret
We are ready to create the secret, so fire up your favorite PowerShell editor.
You must have the Azure Active Directory PowerShell module and the Microsoft Graph module to be able to create the secret. Run below code to install them, if you don’t already have them.
Install-Module -Name AzureAD
Install-Module -Name Microsoft.Graph
Next paste in the following code.
# Input
$objectId = "bb32d329-b30c-4b4b-97cb-17de0768541c"
$description = "Unlimited"
$years = "999"
# Setup a connection
Connect-MgGraph -Scopes 'Application.ReadWrite.All'
# Create the secret
$pw = @{
displayName = $description
endDateTime = (Get-Date).AddYears($years)
}
$Secret = Add-MgApplicationPassword -ApplicationId $objectId -PasswordCredential $pw
# Output the secret
$Secret | Format-List
Replace the $objectId value with the Object ID of your application and fill in a meaningfull description in the $description variable.
You can lower the $years parameter if you want the secret to expire sooner.
Make sure to copy the value of the secret you just generated.
